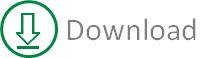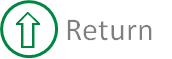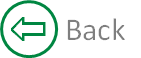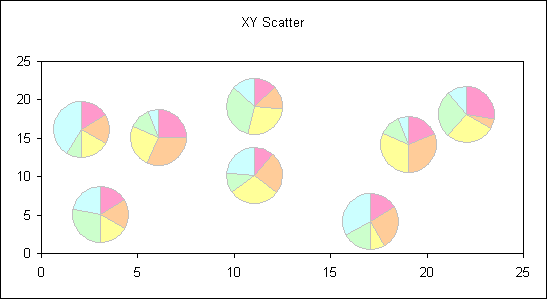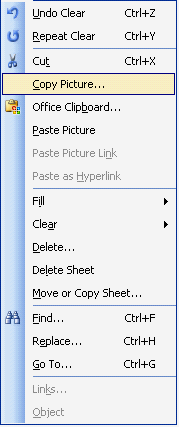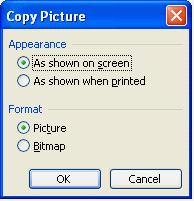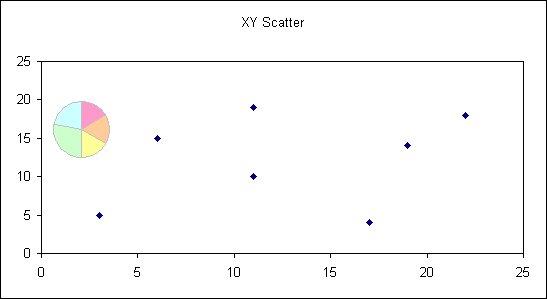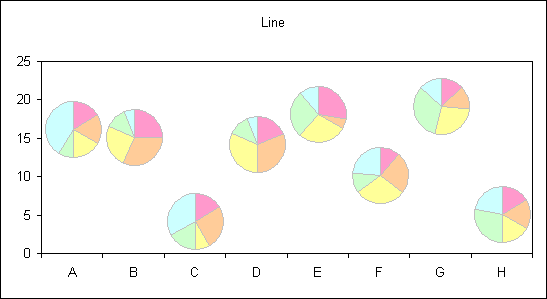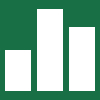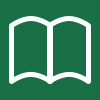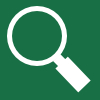Pie chart data markers
The same technique can be applied to a Bubble chart where the size of the pie is related to the bubble size value.
It can also be applied to a line chart.
The code and chart examples are contained within this workbook. |
||||||||